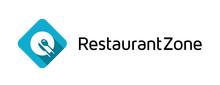How do I save resumes?
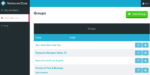
As we all know being able to save resumes to come back too later is a must when you’re hiring! With our software, we have made this process pretty simple. There are two ways to save resumes using our software. See below:
Tip #1: Saving Resumes after searching (Option 1)
Step 1: One way to save resumes is click the star icon (see below) to save resumes you want to come back to.
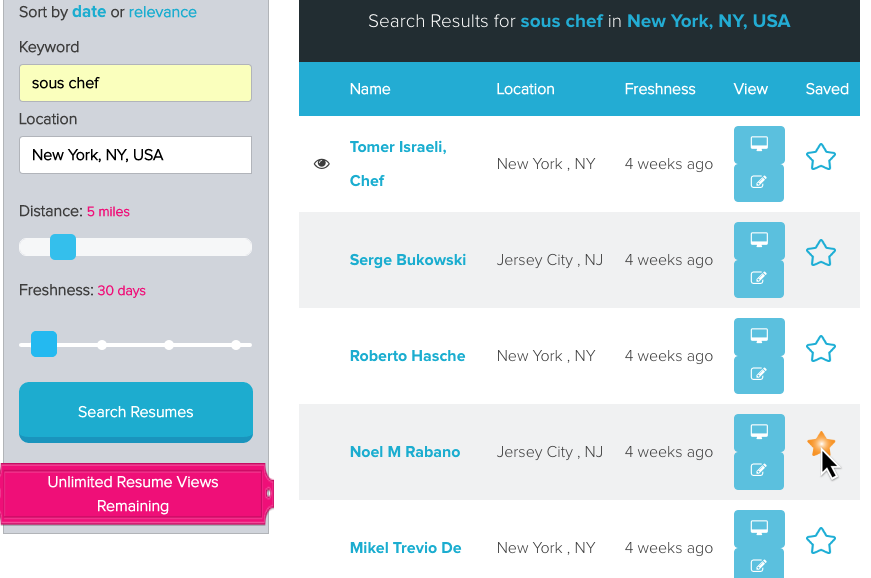
Step 2: These resumes get saved under the “Saved Resumes” under a default folder called “My resumes”. So click “Saved Resumes” on the left dashboard. Then click “My Resumes” (see below):
| Saved Resumes should look like this: | ||
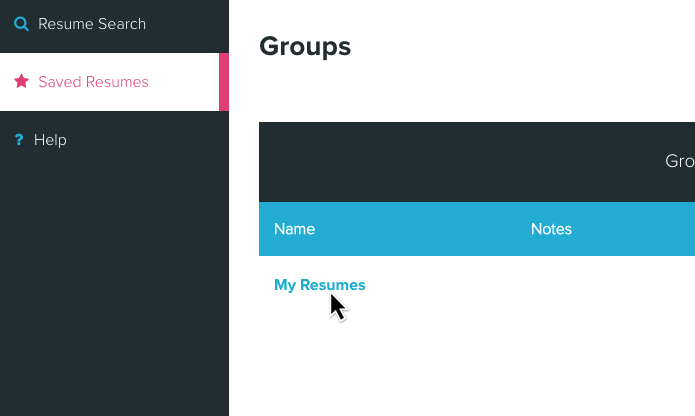 | ||
| Once you click “My Resumes” you will see any resumes you save or have saved. Should look something like this: | ||
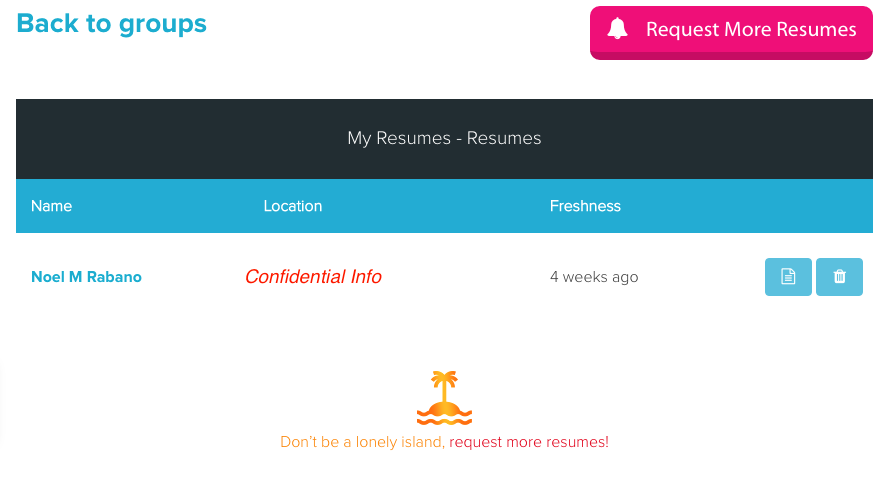 | ||
Tip #2: Saving Resumes after searching (Option 2)
Step 1: Once you have typed in a keyword and location, look for the “view” icon, so that you can view the full resume. Should be a blue button under the “view” column that looks like a computer screen (see below):
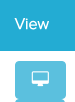
Step 2: You will notice a save button, you can click that (see below). And once you have the resume will be saved by default to your “My resumes” folder under the “saved resumes” tab on the left hand menu.
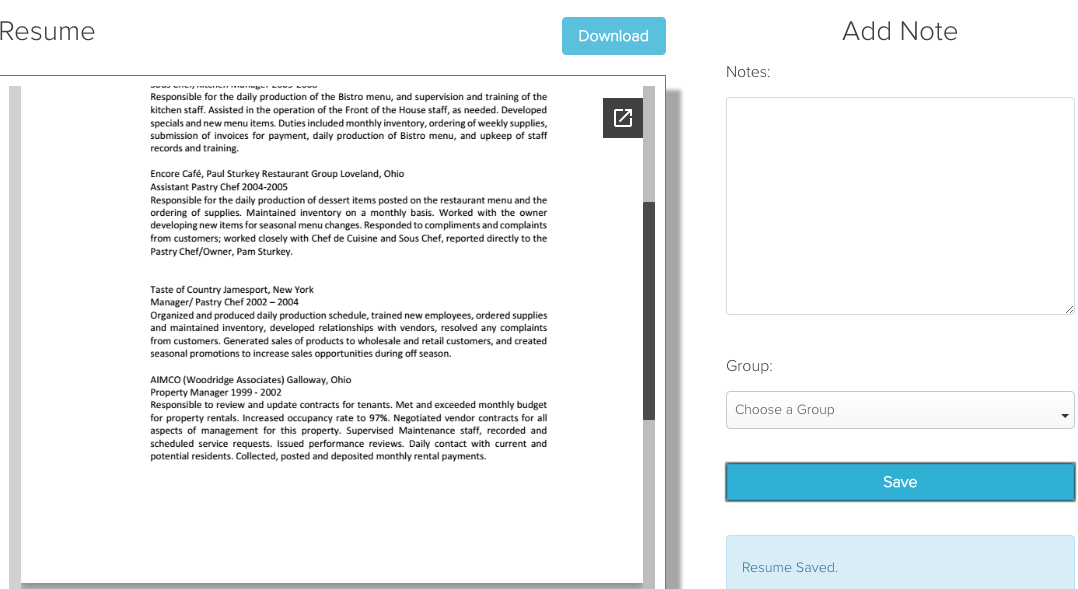 Step 3: If you like you can also click the “choose group” to save a resume into a specific “group”/”folder” you have under your saved resumes. You can read more about this, in our organizing resumes post here.
Step 3: If you like you can also click the “choose group” to save a resume into a specific “group”/”folder” you have under your saved resumes. You can read more about this, in our organizing resumes post here.
3249 total views, 3 today